Advanced Prospect Screening
Most often used for constituent segmentation, communication targeting and event list building, the Advanced Search tab enables highly specific criteria across all DonorScape® fields to be used in an intuitive manner. Searches can also be saved and results exported to your campaign management software.
Create a New Advanced Search
- Click the navigation bar (top of screen) to go to the Explore Prospects page, then click the Advanced Search tab:
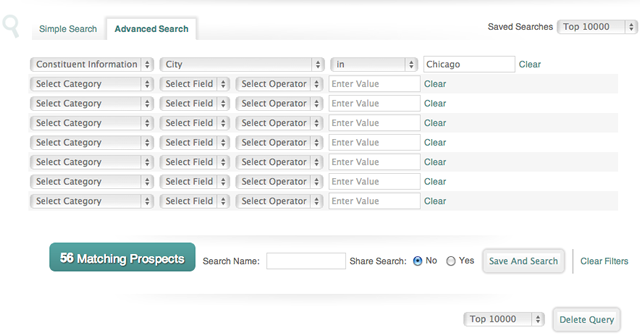
- For each search: Use the pulldown menus to select a Category, Field, and Operator. Then enter a value for the search. Or click Clear to start over.
Note: DonorScape checks that the values you enter are valid for the selected Category, Field, and Operator.
Use the operator LIKE as a wildcard. For example, choose LIKE and enter “ST” as the value to find Street, Start, Fast, and anything else containing the letters “ST” for the selected field.
Use the operator IN to find a list of possible factors in a field. For example, choose IN, then enter the values “A,B,C” (separated with commas and no spaces) to bring up all A, B, and C results for the selected field.
The Matching Prospects button (bottom left) displays the number of prospects who satisfy the terms of your search, so you can adjust your search criteria as you go. To reset the entire search, click Clear Filters (bottom right).
Sample Search to Identify Prospects with High Capacity and a Specific Relationship:
This search finds top trustees rated at $100,000 or more who live in Missouri. Use the standard format (Category > Field > Operator > “Value”) to enter the following search criteria, none of which are case sensitive:- Giving and Ratings > Gift Capacity Rating > in > “1,2,3,4”
- Constituent Information > State > equals > “GA”
- Constituent Information > Relationship > like > “trustee”
Name your search next to Search Name. Then click Save and Search.
Shared searches may be viewed by all other DonorScape users in your organization. Only the search creator can delete her saved search, so you will want to be sure to share only searches that will be of value to your colleagues.
Note: Any searches that you saved in previous versions of DonorScape will be available in the new version.
Run a Saved Search
- Select the named search that you wish to run from the Saved Searches drop-down menu (top right). The search will automatically run.
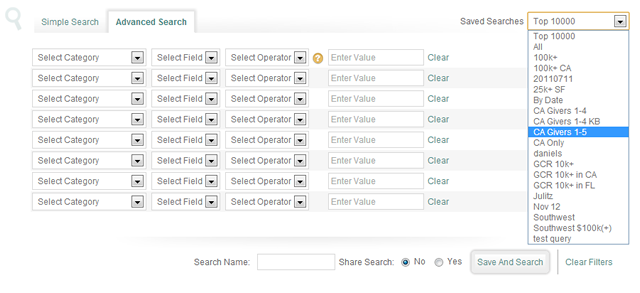
Modify a Saved Search
- Select the named search that you wish to run from the Saved Searches drop-down menu (bottom right):
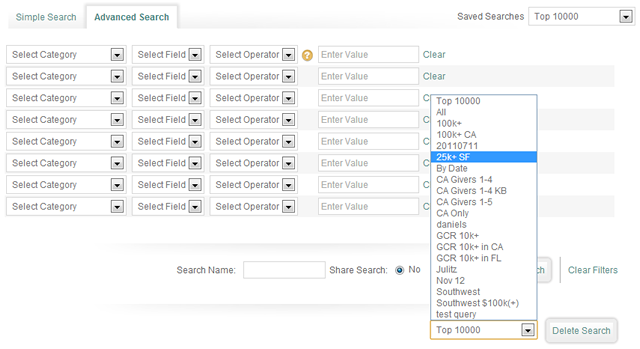
- Make changes, as needed, and run the search:
- If you are the search creator, the changes will be saved directly to the search when you click Save and Search. Or, you can choose to save the changes under a new Search Name (bottom left).
- If you are not the original creator, you will need to create a new Search Name before clicking Save and Search.
- If you have no changes to make to the saved search, just click Save and Search.
Delete a Search
To delete a search, select it (bottom right) and click Delete Search .
Users Guide
Download the Users Guide (pdf)
Questions? Need support? Call 866.378.8540 or email [email protected]